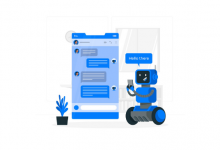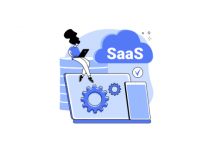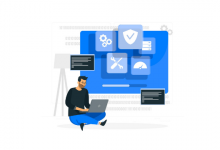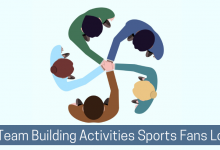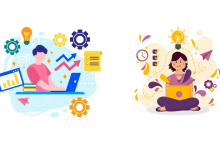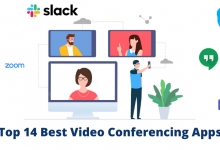Productivity
Microsoft Teams: Forward messages – here’s how
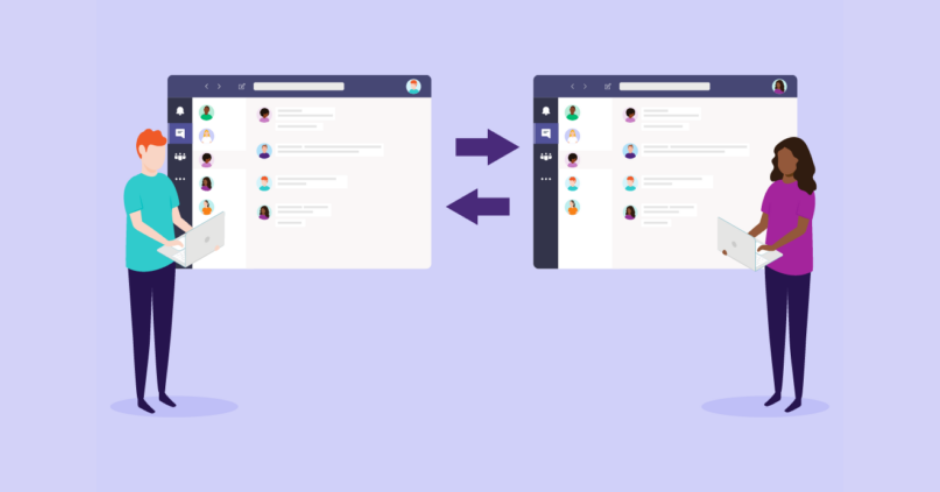
There are several ways you can forward messages in Microsoft Teams. You can find out the easiest way in this practical tip.
Table of Content
Microsoft Teams – Forward messages on your computer
While the mobile version of Microsoft Teams offered the option to forward messages early on, the desktop version lacks the direct route. Nevertheless, you can forward a message to someone with a little detour.
- Since there is no direct forwarding function in the desktop version, all that remains is to copy and paste the message.
- To do this, mark the content of the message and copy it either with a right-click → Copy or with [CTRL] + [C].
- Paste the copied message into the chat you want to send the message to. You can do this with a right-click → Paste, or with [CTRL] + [V].
- Tip: If you want to emphasize that the message has been forwarded, you can switch to “Format” mode and select the quotation function. If you now copy and paste the content of the message including the time and sender, the recipients can see where it came from.
- A function for the direct forwarding of the message has often been suggested at Microsoft. However, it is still unclear whether and when this function will be incorporated directly into teams.
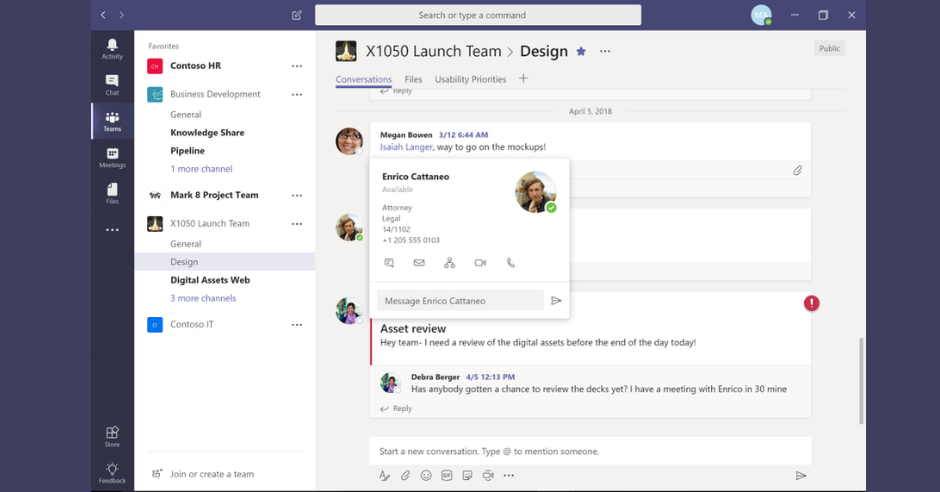
Microsoft Teams – Forward messages on your smartphone
In contrast to the desktop version, the Microsoft Teams app for Android and iOS has a “forward” function.
- Press and hold the message you want to forward until an overlay with multiple options appears.
- Select “Forward”.
- On the next screen, you can search for contacts and chats to send the message to. You can select multiple recipients at the same time.
- After confirming your selection, you can tap “Forward” in the upper right corner to send the message.
Read Also: Increase the Productivity of your Organization in 5 Steps