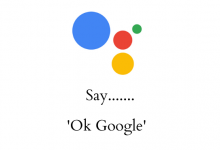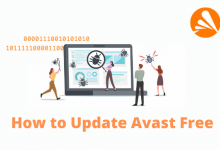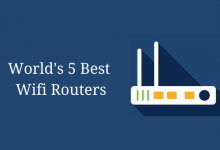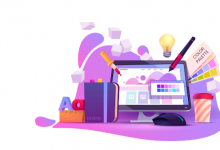How to Transfer Music from iPhone to iPhone?

Getting music onto an iPhone is simple, and during this article we show you ways . We also cover what to try to to if you’ve got quite one iPhone and need to share your favourite tracks from one to the opposite
The iPhone may be a great device for enjoying music, but unless you’re getting to stream – which needs a stable internet connection you will need to urge music on to the phone first.
During this article we walk you through a couple of simple methods for downloading or installing music on an iPhone (or an iPad, for that matter the following pointers work on tablets too).
And what happens if you would like to transfer music from one iPhone to a different one and wish to look at the music files stored on the device? Moving your tracks is straightforward if you recognize how. So don’t lose your music once you get a replacement iPhone: move it across with our tips.
Table of Content
How to transfer music from iphone to iphone by Buy music on the iPhone?
If you would like to place music on the iPhone that you simply don’t already own, or if you’re prepared to buy it again, then the only approach is to shop for it directly from Apple on the iPhone itself.
- Open the iTunes Store app and browse for the tracks you would like using the Search tab (tap the hand glass icon along the bottom) or the charts. Once you find it, tap the worth and enter your Apple ID and/or password when required.
- Download previously bought tracks
- If you’ve bought music on another Apple device with an equivalent Apple ID, you’ll redownload it here without paying again. Find it and therefore the price is going to be replaced by a download button.
If you want to ascertain an inventory of songs you’ve bought, tap the More icon along rock bottom of the screen within the iTunes Store app then select Purchased > Music.
How to transfer music from iphone to iphone by Syncing from Mac/PC to iPhone via USB
The most common scenario is that you simply already own digital copies of the music you would like to place on the iPhone, stored on a Mac or PC. If you employ iTunes to manage the music, it’s straightforward to sync it to the iPhone.
1. Connect iPhone to the Mac or to PC by using the Lightning to USB cable.
2. Open iTunes. If everything is functioning correctly, an icon will appear in iTunes’ top-left corner, denoting the sort of device you plugged in.
3. Click that icon. you will see various details about the device – its model, serial number, iOS version number then on – and therefore the sorts of content you’ll sync with it’ll be listed down the left hand side.
4. within the Settings section, click Music present just below Summary. check out the tick box at the highest of the page, next to Sync Music. If there is a tick already, syncing is on; if not, tick it to modify on syncing for that content type.
If syncing is on, this suggests iTunes will sync the chosen items of that type to the iPhone once you click Apply. (Don’t click it yet, we’ll set syncing options for all the content types we would like , then apply all of them directly .) Tick the individual items, playlists then thereon you would like to sync, or tick the choice at the highest to automatically sync everything, or everything that’s recent, unplayed or whatever.
Some problems may arise at this point: iTunes may warn you that your iPhone is synced with another iTunes library already, which can prevent syncing from happening normally. you’ll get round this by picking the choice ‘Erase and Sync’ but, because the wording suggests, this feature will end in the content you synced from the opposite machine being wiped. Fortunately this process occurs by content type, so you’ll keep the films you synced from another Mac, say, while choosing Erase and Sync for music.
5. await syncing to finish , then eject your iPhone (the eject icon is to the proper of your device’s name at the highest left) and unplug it from the Mac or PC.
How to transfer music from iphone to iphone by Syncing from Mac/PC to iPhone via Wi-Fi
Syncing over Wi-Fi, like most wireless operations, has advantages and drawbacks compared to its wired equivalent. Obviously it’s more convenient not having to dig out the right cable (and if the USB ports are round the back of a bulky desktop Mac or PC just going to them are often a pain). But bear in mind that you simply still need to connect it via USB the primary time, to line up the syncing process. Future syncs will happen wirelessly.
Finally, it’s worth bearing in mind that if you’re syncing large files you’re likely to seek out the method noticeably slower, since transfers are limited by the speed of your Wi-Fi connection instead of the far quicker USB.
Here’s the way to sync your iPhone via Wi-Fi:
1. Connect your iPhone, iPad or iPod touch to the Mac or PC employing a USB/Lightning or USB/30-pin cable.
2. Open iTunes and, as above, click on the small iPhone icon when it appears at the highest left.
3. This time, rather than selecting a content type to sync, stay in the Summary tab (or click Summary at the highest of the left hand bar, if you’ve lost). Under the choices section (the third box down), you will see a tick box next to ‘Sync with this iPhone over Wi-Fi’. Pop a tick within the box, then click Apply at the bottom-right. you’ll unplug the USB cable now.
4. albeit the iPhone is unplugged, you’ll keep it up by fixing syncing options in iTunes. As before, work your way through the varied content types, selecting in each case the precise files to be synced, or the parameters to be applied when deciding whether to sync a file. When you’ve finished, click Sync.
5. you should not need to plug the iPhone in again. In future, merely connecting the iPhone to an equivalent Wi-Fi network because the iMac or PC will end in its icon appearing in iTunes, so you will be ready to change syncing options with no hassle. If you would like to sync the iPhone again, just confirm it’s on an equivalent Wi-Fi network and plugged into mains power: provided iTunes is on, it’ll detect the iPhone and re-apply your syncing selections and parameters.
How to transfer music from iphone to iphone by Sharing music with Home Sharing?
If you’ve two iPhones and need to easily play the music from one on the other (rather than saving the files on the new device), it is best to use Home Sharing. Follow these steps to line up and use Home Sharing:
- On your iPhone with the music, tap on Settings and then Music.
- Scroll right down to find Home Sharing.
- It may already show your Apple ID, during which you’re already signed in. If not, tap where it says check in , and Enter your Apple ID and Password. Tap Done.
- Repeat this process on the iPhone you would like to concentrate on music on. It must get on an equivalent Apple ID.
- Open the Music app on the iPhone you would like to concentrate on music on.
- Open your Library tab and then select Home Sharing from the Library menu. If this feature isn’t visible to you then tap Edit and tick it.
- It normally takes a couple of minutes for the music library to load into the iPhone, but you’ll now stream music from one iPhone to another . What you cannot do with this method, however, is permanently copy the music from one iPhone to a different one , as this method only works when both iPhones are on an equivalent Wi-Fi network.
How to transfer music from iphone to iphone by Sharing music via the iTunes Store
If you would like to transfer music from one iPhone to another , there are a couple of options available to you.
The easiest way for transferring music from one iPhone to another iPhone is by using the iTunes Store, but this only works with music purchased via iTunes. If you’ve got purchased music from the iTunes Store, you’ll be ready to instantly download it to any device you own by following these steps:
- Open the iTunes Store app.
- Tap More > Purchased.
- Tap Purchased > Music.
- Tap All Songs.
- Tap Download All.
- This will trigger the download of all of your paid music from iTunes Store to your iPhone. Download times may vary counting on both the speed of your Internet connection and therefore the number of songs you download.
How to transfer music from iphone to iphone by Apple Music
Apple Music is Apple’s answer to rival music streaming services like Spotify, offering users the power to browse and hear a vast amount of music for a monthly fee. However, what some users might not realise is that each song, album and playlist added to your collection is stored in iCloud and is out there to download on any iOS device. To transfer your Apple Music collection to a replacement iPhone, simply do the following:
- open the Settings app
- click on the Music.
- Toggle ‘Show Apple Music’ and ‘iCloud Music Library’ on (make sure you’ve got an honest Wi-Fi connection).
- Your iCloud Music Library will then download on the iPhone.
- As with the above solutions you have to download time that may vary depending on your Internet connection. it is also worth noting that this will even be done on iTunes on a Mac or PC, providing a simple thanks to transfer your collection to/from your Mac/PC.
How to transfer music from iphone to iphone by iTunes & third-party software
But what if you did not buy the music on iPhone? don’t be concerned , it’s still possible to transfer music from iTunes on your computer (Mac or PC) to an iPhone. If you continue to have the music on your Mac or PC, then you’ll sync your iPhone together with your computer using iTunes: this replaces the music on your new iPhone with the tracks you decide on from iTunes on your Mac or PC.
This is how most people transfer music to a replacement iPhone. Instead of transferring it directly from one iPhone to another , they use the music stored on their computer to sync equivalent tracks on both devices.
Problems only really arise once you do not have access to the music in your iTunes library. during this instance, you’ll use third party software like AnyTrans to transfer music from your iPhone to your iTunes library (or another iPhone) by following these steps:
- Connect iPhone that contains the music to your Mac.
- Download and open the AnyTrans app.
- Select your iPhone from the tab.
- Click Audio.
- Select the tracks you would like to transfer to iTunes.
- Click the Send to iTunes icon.
- Connect both iPhones to your Mac.
- Open AnyTrans.
- Click on the tab containing the tracks.
- Click Audio.
- Select ‘Send to Device’.
The music will then be transferred from one iPhone to a different one . The entire amount of your time will depend upon a variety of things , from the speed of the USB port employed by each iPhone to the dimensions of your music library.
We hope you find this article helpful. Let us know if you have any further query or comment regarding this topic. Looking forward to your reviews.